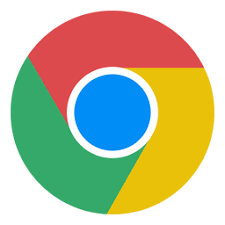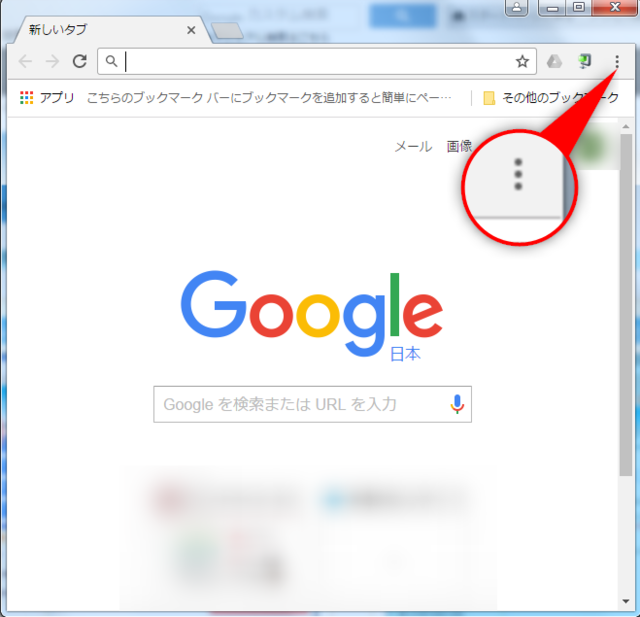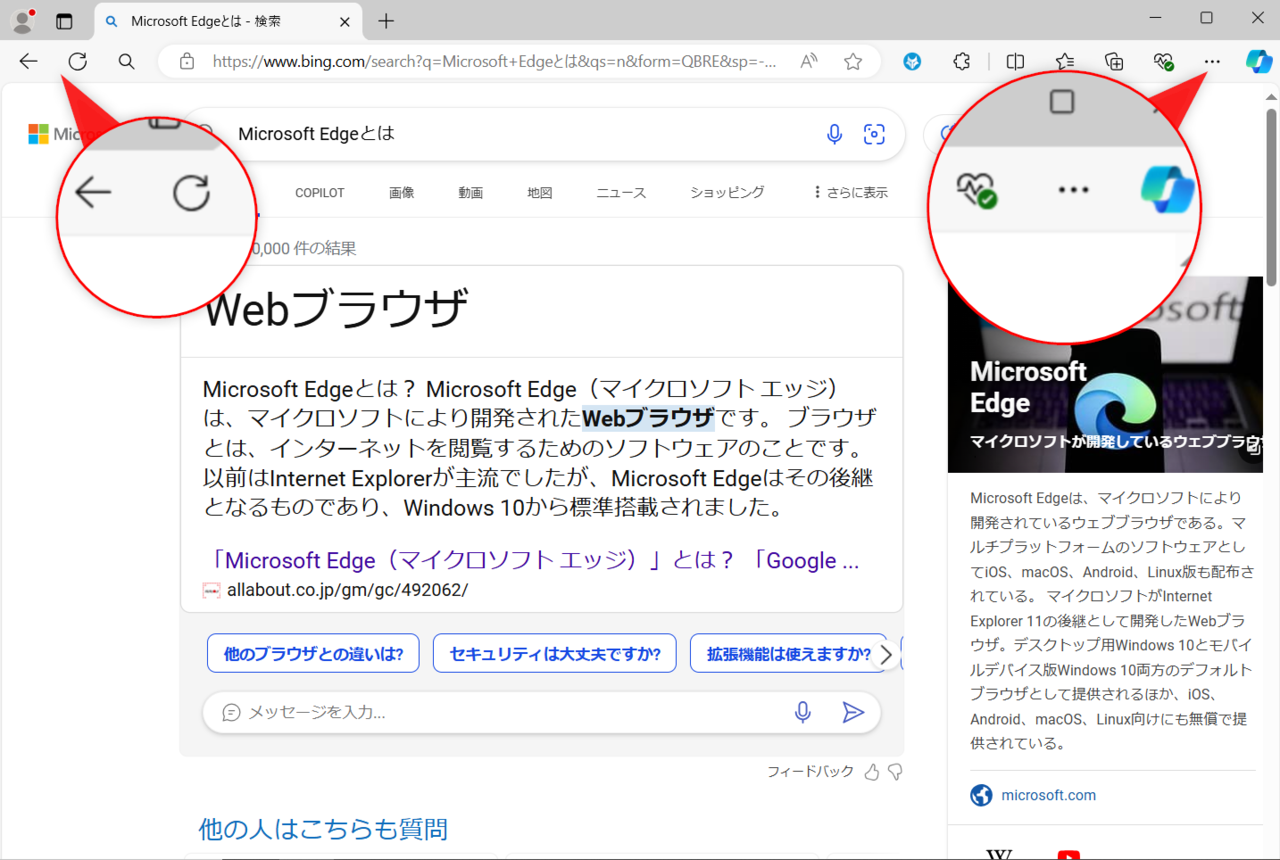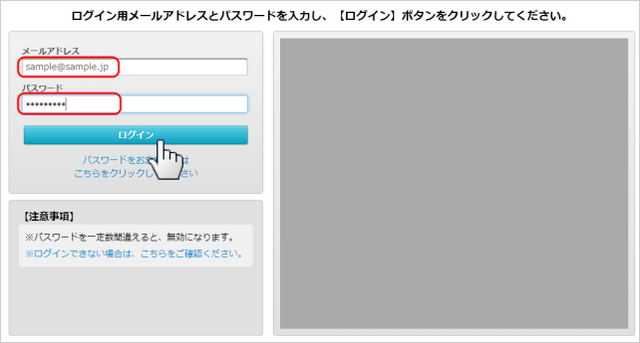STEP1:納品サイトを確認する方法
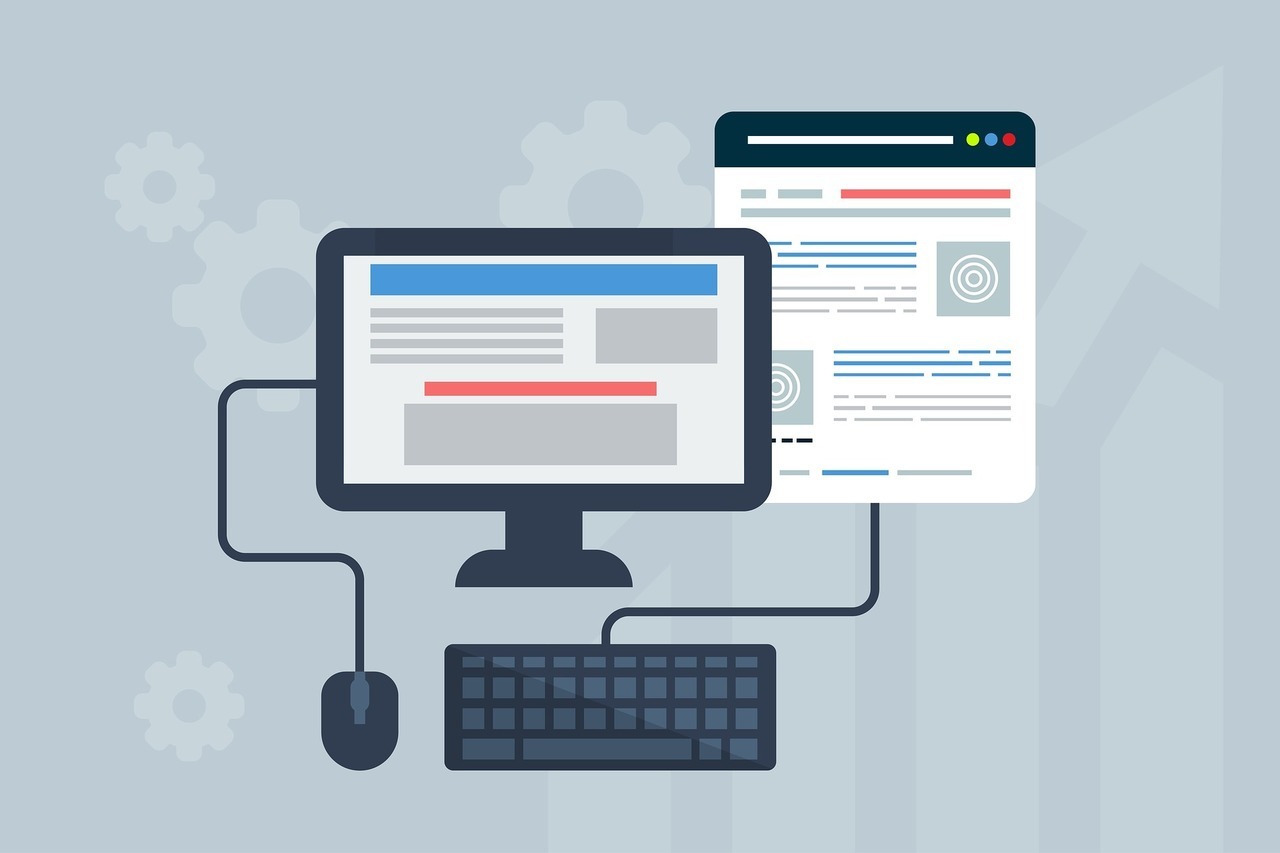
まずはコンサルタントがご納品したホームページの内容(画像・文章)が問題ないか確認してみましょう。
確認する方法については、下記を参考にしていただければ幸いです。
ホームページをご確認いただく上での注意点
ご納品させていただいたホームページは、コンサルタントが成果が出やすいように構成・デザインいたしました。
また、ご納品時にお渡ししている雛形も、成果を出しやすい構成になっております。
そのため、成果を出すホームページにするために、下記2点は行わないようにお気をつけください。
- コンサルタントがお作りしたページの構成・デザインを大きく変更する
- 雛形ページの構成を変更する
まずは、ホームページを確認するために必要な準備をしていきましょう。
ホームページ更新画面を利用するにあたっては、お使いのパソコンにGoogle社のブラウザ 「グーグルクローム(GoogleChrome)」(無料)をインストールする必要があります。
既にグーグルクロームをインストールしている方は「更新画面にアクセスしてみよう」からお読みください。
※ブラウザとは、インターネットを閲覧するためのソフトです。代表的なブラウザとしては、「マイクロソフトエッジ(Microsoft Edge)」があります。
グーグルクロームとは?
グーグルクロームは、マイクロソフトエッジ(Microsoft Edge)と同じ、ホームページ閲覧ソフト(ブラウザ)です。
アドレスバーにURLを入れてホームページを表示し利用するなど、基本的な操作はマイクロソフトエッジと同じです
ブラウザの見分け方は?
グーグルクロームを使っているのか、マイクロソフトエッジを使っているのか、わからない場合は、以下をご参照ください。(※画像はクリックすると拡大表示します。)
グーグルクロームのインストール方法
グーグルクロームが入っていない場合、下記の手順でインストールしてください。
(Windows、MacOS X 共通の手順です)
検索サイトで「クローム」を検索
GoogleやYahoo!などの検索サイトを開き、キーワード入力欄に「クローム」と入力し、「Enter」キーを押下します。
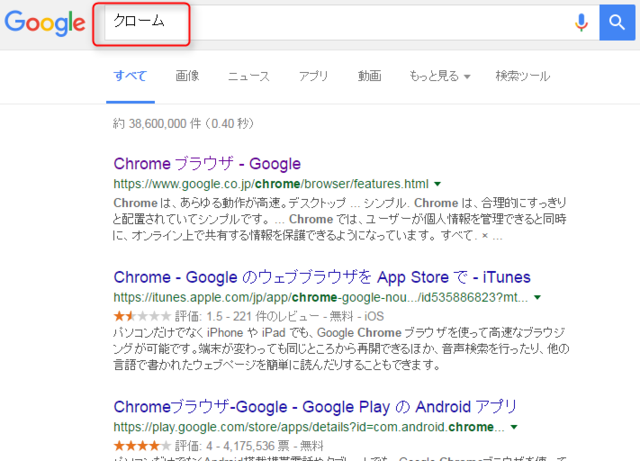
「パソコン版 Chrome - Google 」をクリック
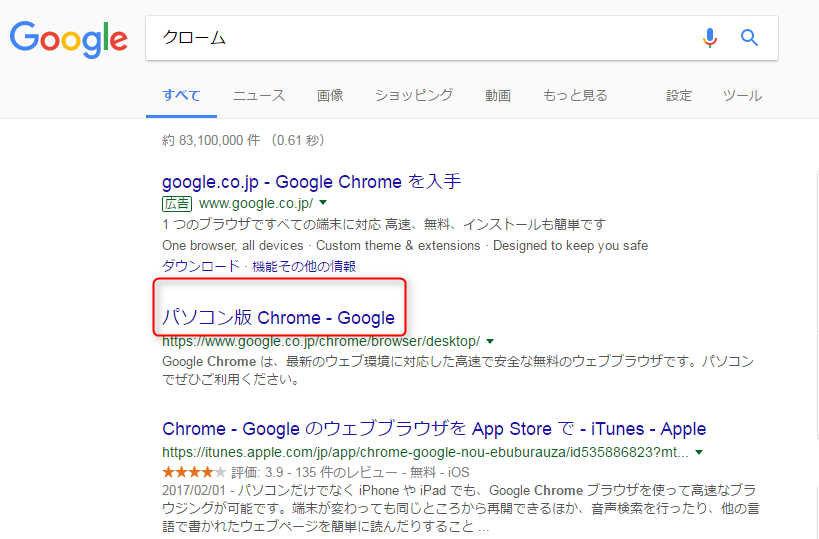
Google Chromeのダウンロードサイトが開きます
【注意】必ず、グーグルクロームの正式サイトからダウンロードしてください!
クロームをダウンロードできるサイトは複数ありますが、悪質な偽サイトもあります。
グーグルクロームの正式サイトのURLは、以下のいずれかの表記となります。必ずURLを確認してから、ダウンロードしてください。
- 「www.google.com」(公式)
- 「google.co.jp」(公式)
- 「support.google.com」(公式)
【OK】正式なgoogleサイトです
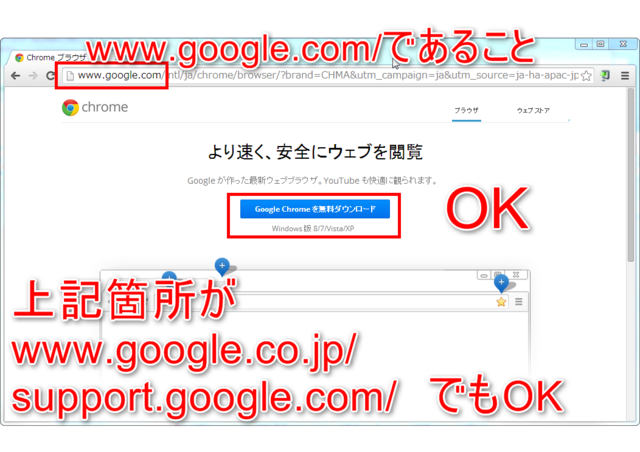
【NG】悪質な偽サイトです
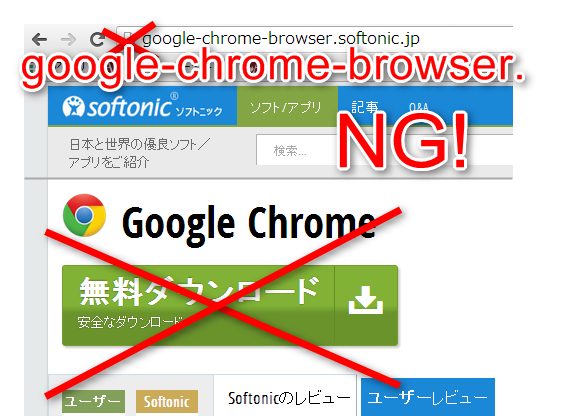
ダウンロードをクリックすると、悪質な広告ソフトもインストールされます。
絶対にクリックしないでください。
URLを確認後、「Chrome をダウンロード」ボタンをクリック
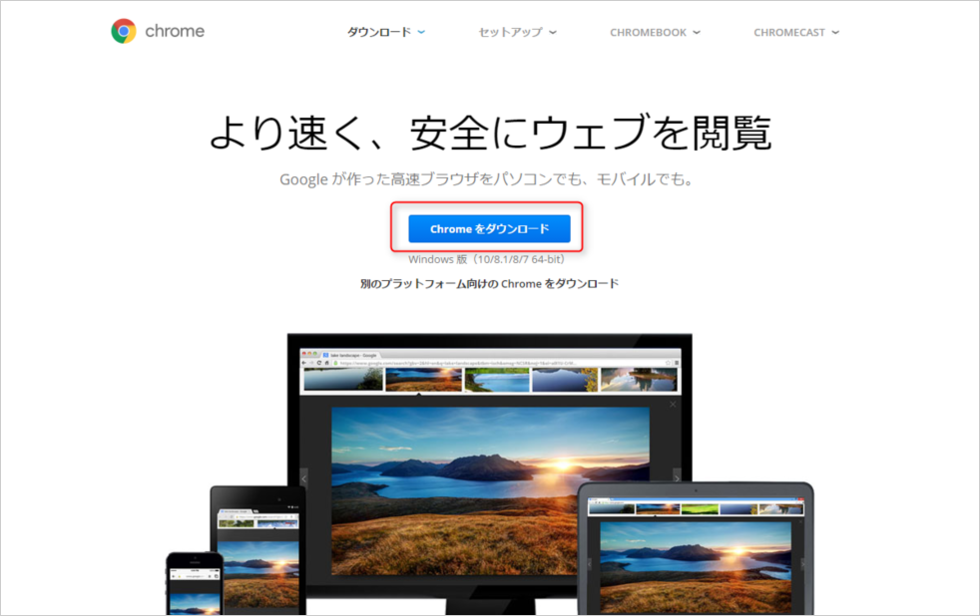
※ この画面が出ずに、次の画面に進むことがあります。
「Google Chrome」をインストール
必要に応じて、[Google Chrome を既定のブラウザとして設定する]のチェックを外してから、「同意してインストール」ボタンをクリックします。
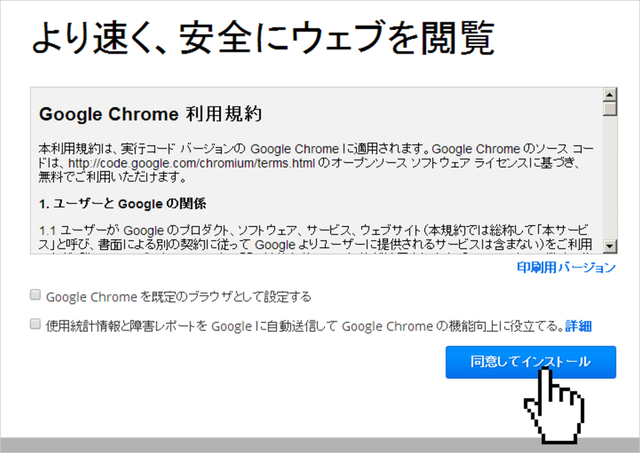
既定のブラウザとは?
URLなどのリンクをクリックするたびに、自動で開くブラウザのことを指します。グーグルクロームを既定のブラウザに設定すると、メール内などのURLをクリックする都度、グーグルクロームで開くようになります。
マイクロソフトエッジなど、現在お使いのブラウザをそのまま利用したい場合、上記のチェックを外してください。
「セキュリティの警告」が表示されたら、[実行]ボタンをクリック
Google Chrome インストーラが表示されたら、しばらく待ちます
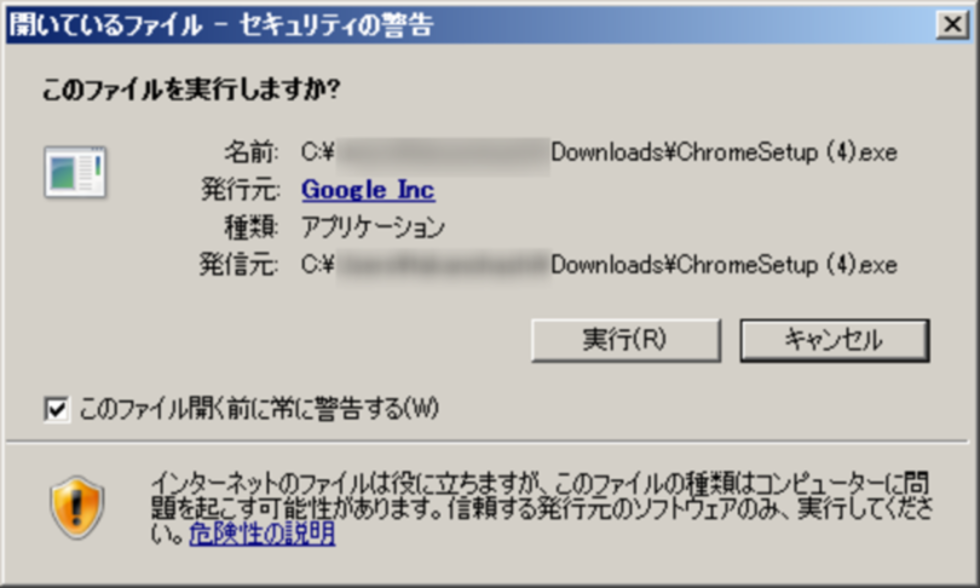
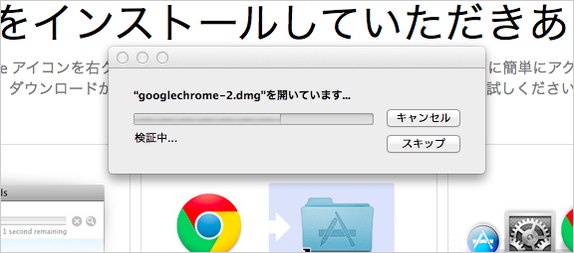
デスクトップ上に、右のようなアイコンが追加されています
次回以降は、このアイコンをクリックして開きます。
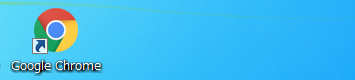
ホームページを確認するために、スタートページへログインする必要があります。
※スタートページは、PC端末からのみログインしていただけます。
スタートページにログインする
- 1グーグルクロームで、スタートページのログイン画面を開く
- 2ログイン用メールアドレスとパスワードを入力してログインボタンをクリックします
- 3スタートページが開いたら、「企業選択」画面で企業名をクリックします。
「サービスの利用」画面が表示されます。
※2回目のログイン以降は、「サービスの利用」画面が直接開きます
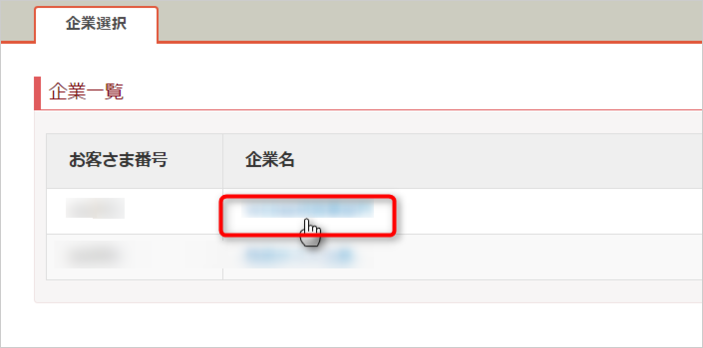
納品サイトを閲覧する
- 1スタートページのURL欄をクリックします。すると、新しいタブが開きます
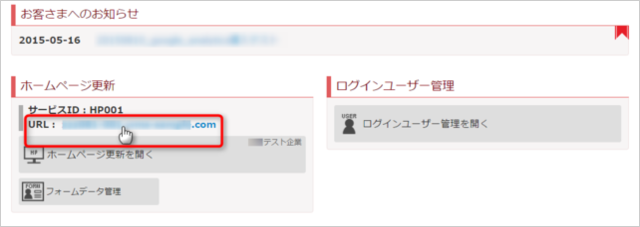
- 2認証用のユーザー名とパスワードを入力して[ログイン]をクリックして、
ホームページが表示されたことを確認してください
※認証用のユーザー名とパスワードは、スタートページログイン用のメールアドレスとパスワードとは異なります。
※ご納品時の変更していなければユーザー名とパスワードどちらも「123」です。
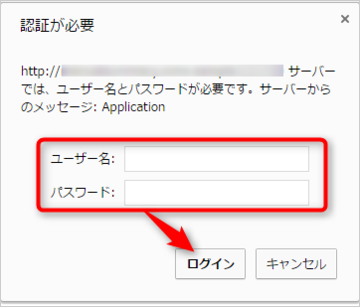
- 3ご納品したサイトが開きます。
納品サイトを確認するポイント
納品サイトを確認する時は、最低限下記3つのポイントを確認しましょう。
- コンサルタントが制作したページの内容(文章・画像)
- ホームページに掲載している連絡先
- ホームページに掲載している会社の基本的な情報
ホームページを確認したら、次はフォームの設定を確かめましょう。
フォームの設定が正しく行われていないと、せっかくのお問合せに気がつけなかったり、クレームに発展する可能性があります。
フォームの設定を確認する方法については、下記のリンク先をご覧ください。