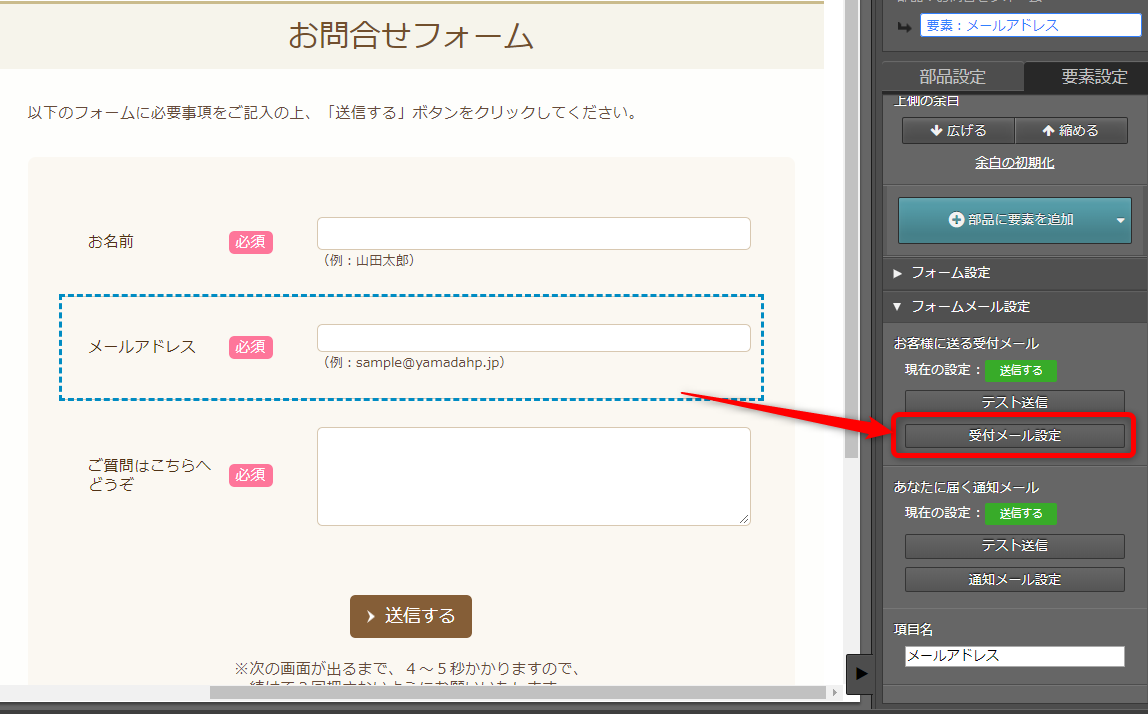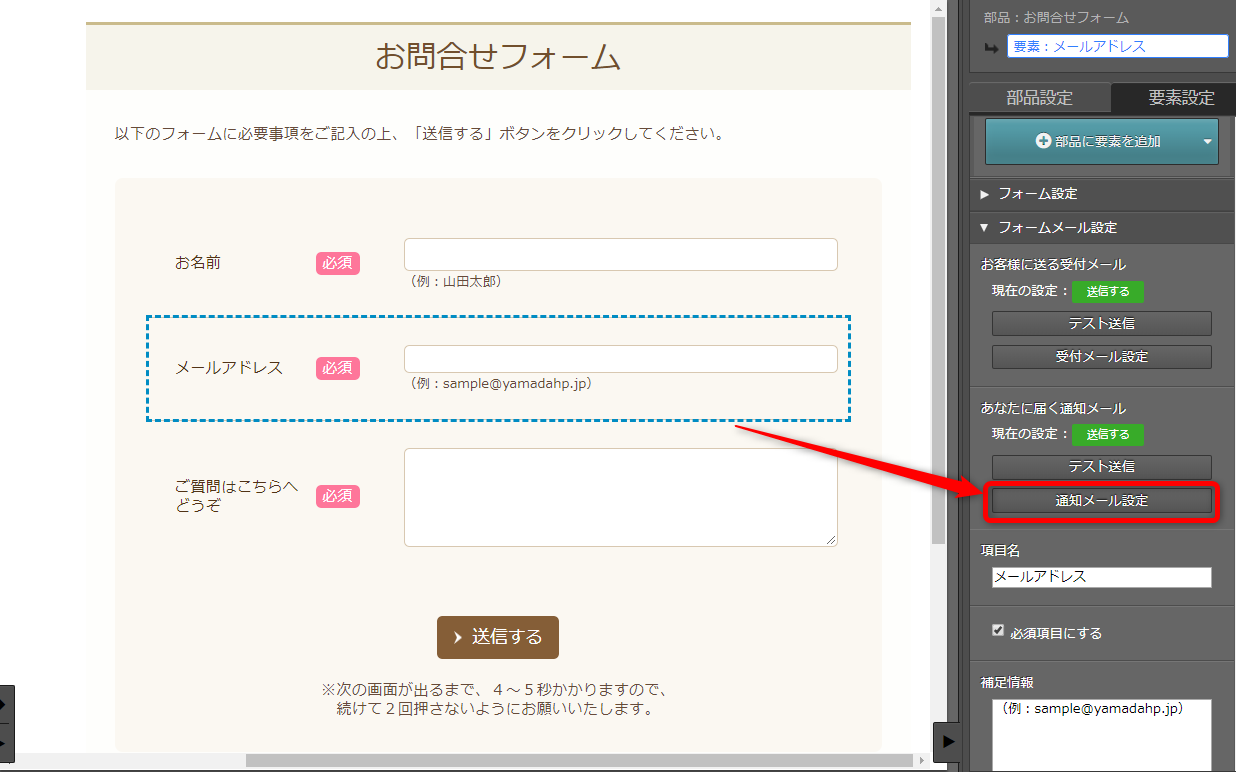STEP2:フォームの設定を確かめよう

ホームページを修正したら、次はフォームの設定を確かめましょう。
フォームの設定が間違っていると、お問合せがあっても御社に通知が届かなかったり、お客さまにサンクスメールが届かないことがあります。
本ページではフォームの設定を確認し、フォームテストを行うまでをご案内いたします。
まずはフォームの設定する画面を開きましょう。
左パネルの「ページ一覧」からフォームが入っているページを選択します
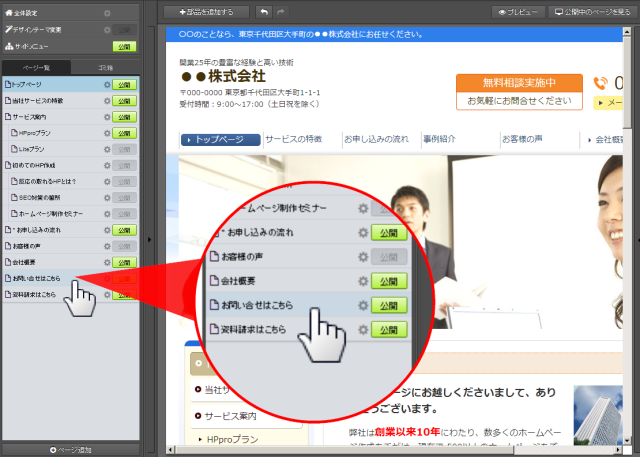
フォーム内の項目をクリックして、右パネルを開きます
フォーム内の項目であれば、どこをクリックして右パネルは開きます。
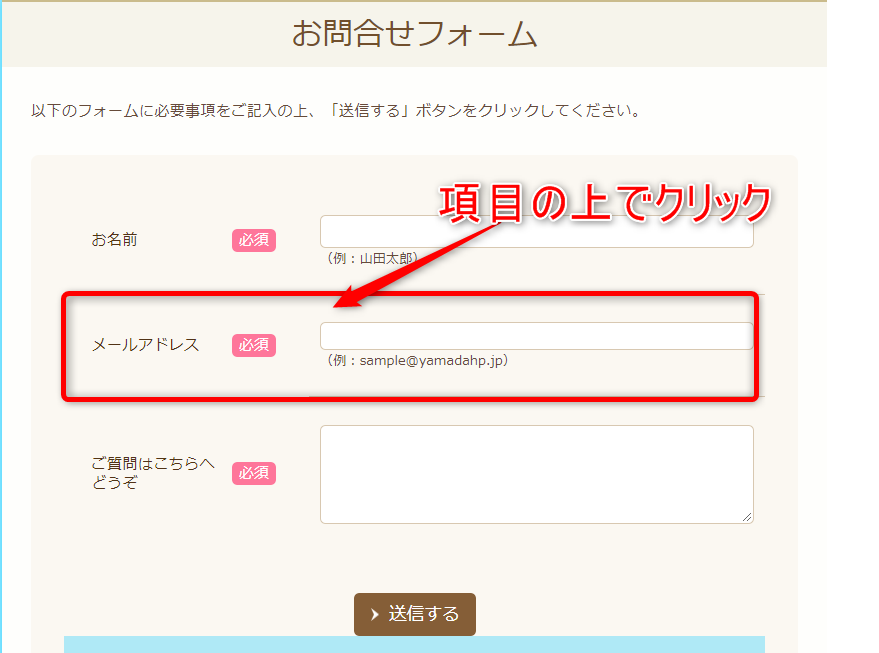
フォームを送信したお客さまに送られるお礼のメールである「受付メール」の設定内容を確認しましょう。
右パネルの「フォームメール設定」をクリックします
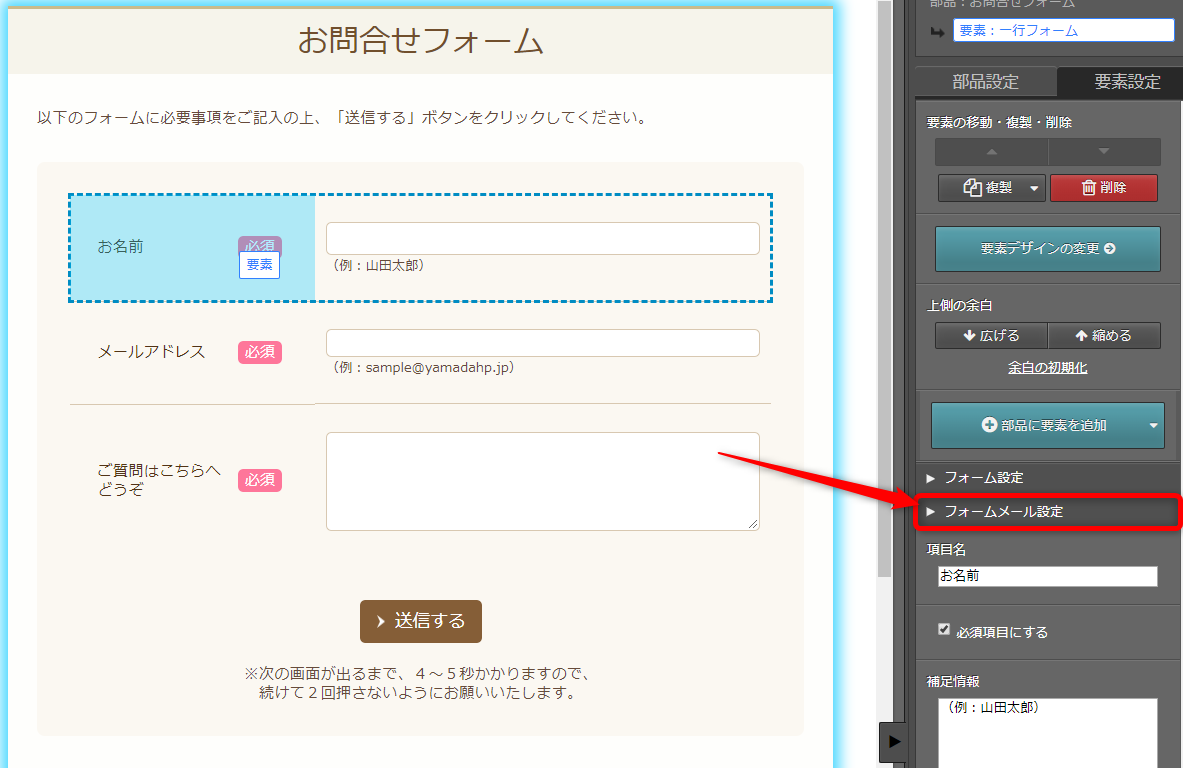
「フォームメール設定」内の「受付メール設定」をクリックします
「受付メール設定」内の設定で、
受付メールを送信しても問題がないか確認します
確認する項目は、下記5点です。
(1)差出人名
(2)差出人メールアドレス
(3)お客様からの返信を受け取る、あなたのメールアドレス
(4)メールの件名
(5)メールの本文
それぞれ設定内容に問題ないか確認してください。
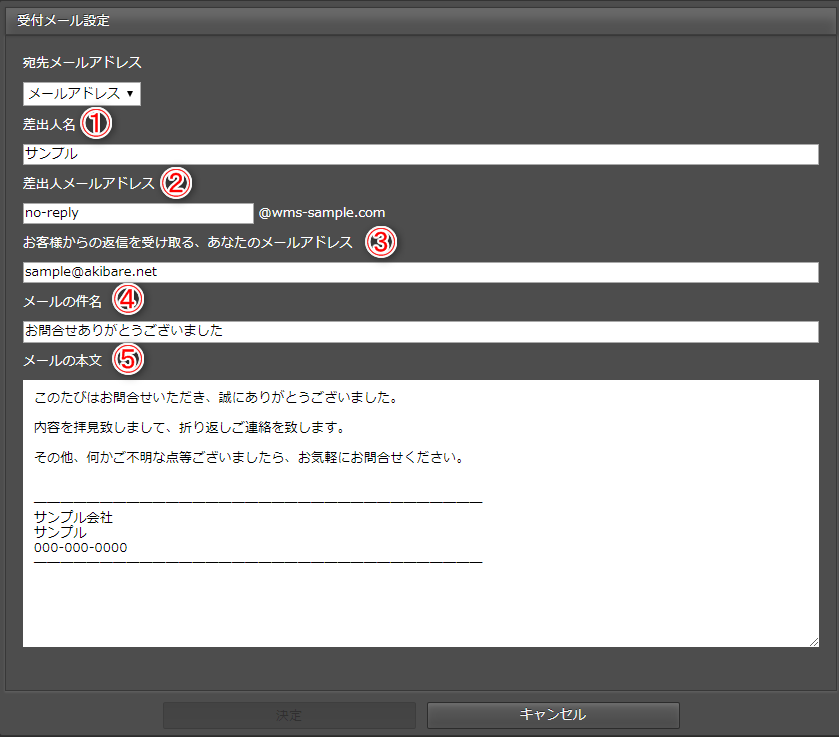
次は、フォームが送信されたことをホームページ管理者にお知らせするメールである「通知メール」の設定内容を確認しましょう。
右パネルの「フォームメール設定」をクリックします
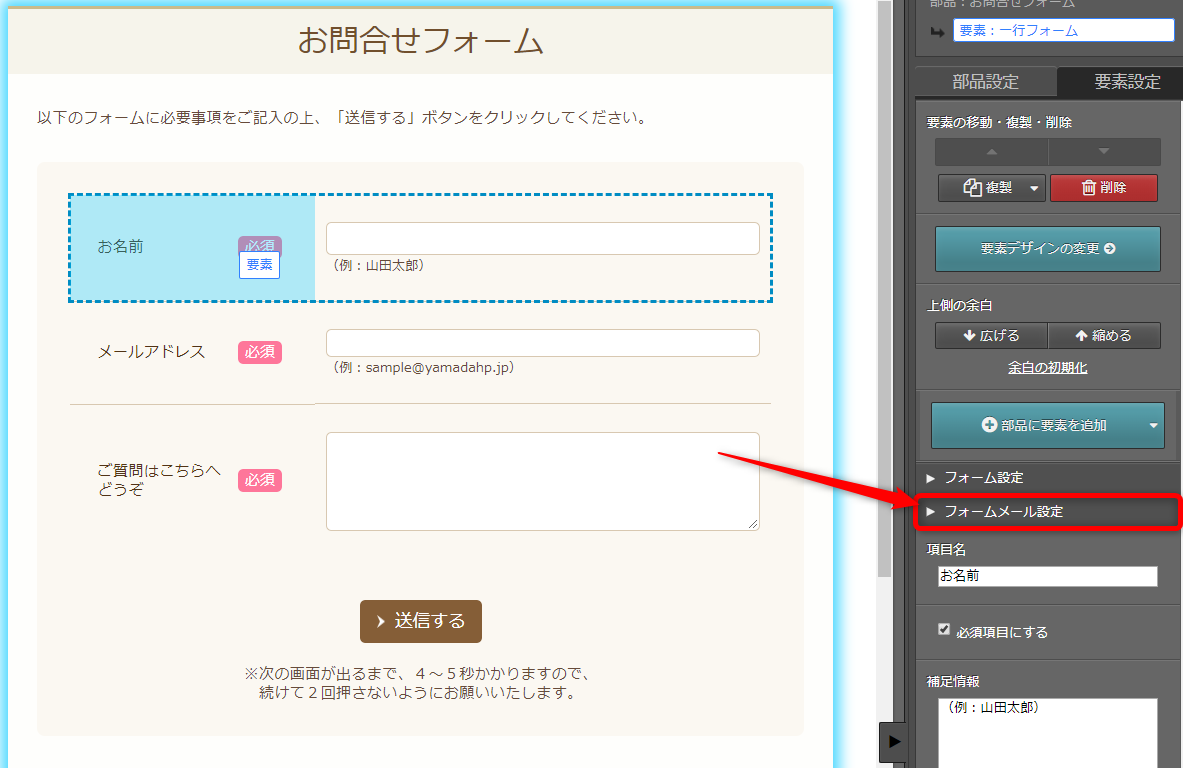
「フォームメール設定」内の「通知メール設定」をクリックします
「通知メール設定」内の「あなたのメールアドレス」が、ホームページ管理者が受け取れるメールアドレスになっているか確認する
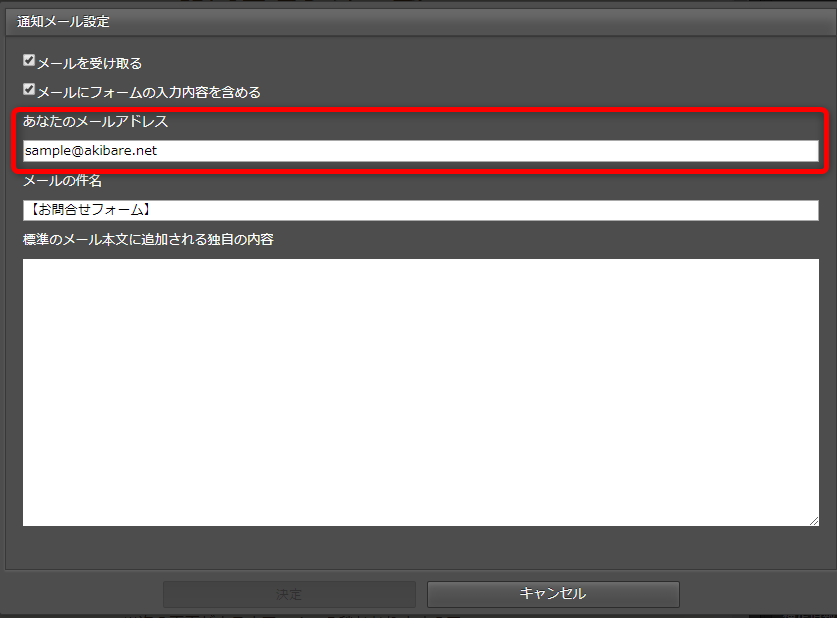
左パネルの「ページ一覧」から、
フォームが入っているページを選択します
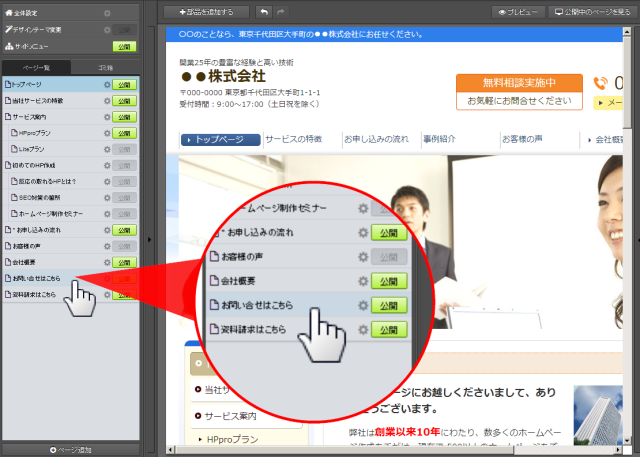
上パネルで「公開中のページを見る」ボタンをクリック
実際のホームページで、フォームが設置されているページを表示します。
フォームが設置されているページに「更新」ボタンが点灯していた場合は、「更新」ボタンをクリックして消灯してから「公開中のページを見る」をクリックしてください。
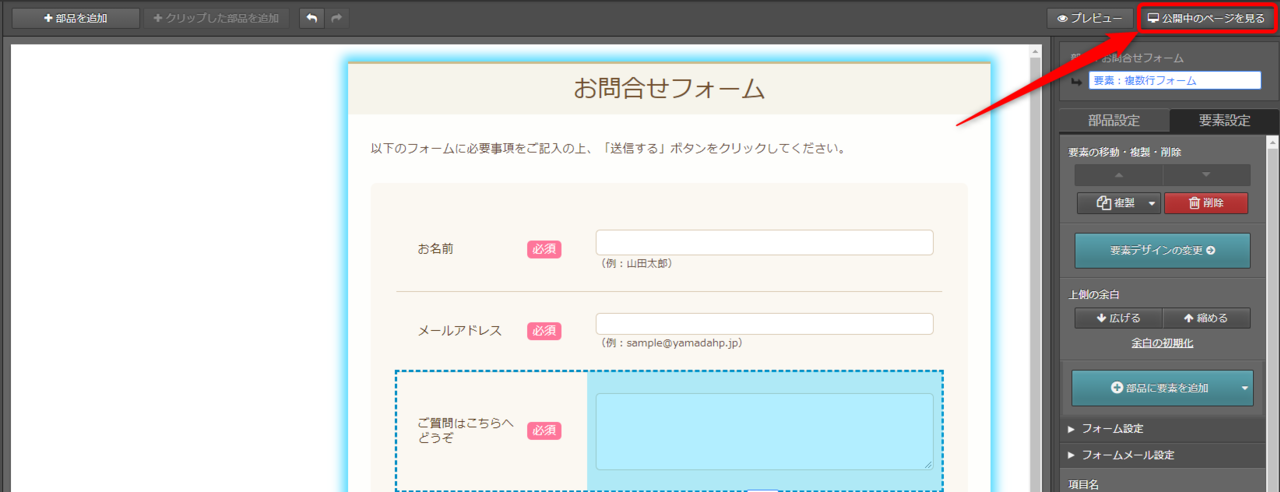
画像をクリックして拡大する
フォームに実際にデータを入力し「送信する」または「送信内容を確認する」ボタンをクリックし、データの送信を行います
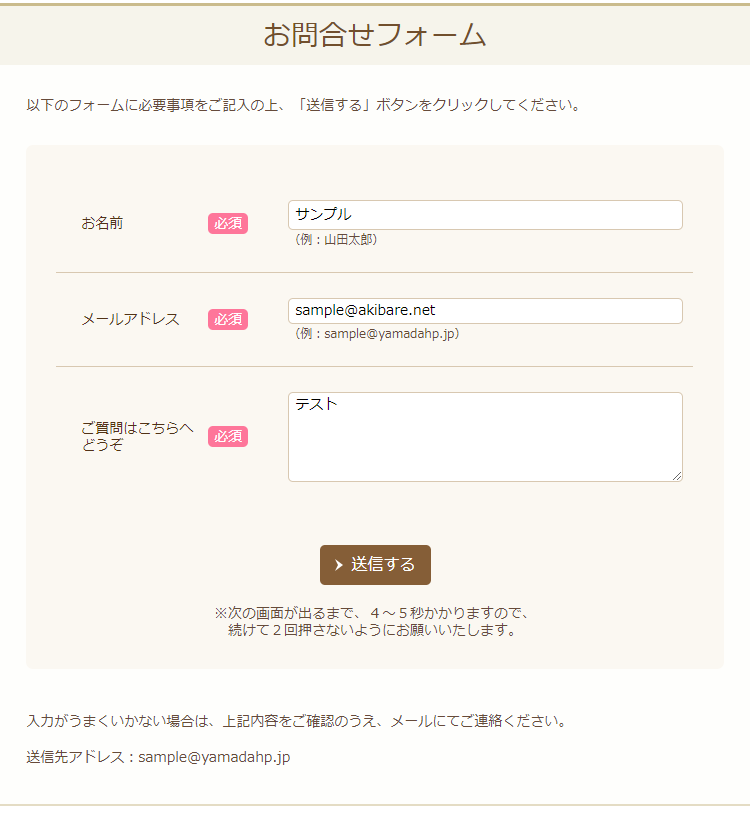
フォームが正常に動作したか確認します
データを送信したら、フォームが正常に動作したかどうかを調べるため以下の内容を確認します。
- フォームデータの確認
- 送信完了後の画面
- 受付メール
- 通知メール
フォームデータの確認
フォームへ入力したデータは、「フォームデータ管理」に登録されます。データが正しく登録されているか、確認してください。
送信完了後の画面
[送信する]ボタンをクリック後、または「フォーム入力内容の確認」画面の後に、指定した「送信完了ページ」が表示されることを確認してください。
受付メール
STEP2で確認したメールアドレス宛に、「受付メール」が届くことと、メールの内容を確認してください。
通知メール
通知メールのメールアドレス欄に入れたメール宛に、通知メールが届くことを確認してください。
お疲れさまでした!

ご納品直後に行っていただきたいことは、このステップで最後です。お疲れさまでした。
2つのステップを行ったことで、
- ホームページ更新画面のログイン方法
- フォームが問題なく送信されること
がそれぞれ身につき、確認できました。
次は成果を出すホームページを更新するための土台を作っていく作業を進めていただければと思います。
具体的な作業内容は、「HP公開直後に行っていただきたい3つのステップ」をご覧ください。
もし余力があるようなら、コンシェルジュからの1回目のお電話の前に実施していただいても構いませんので、時間を見つけてどんどん取り組んでいただければ幸いです。