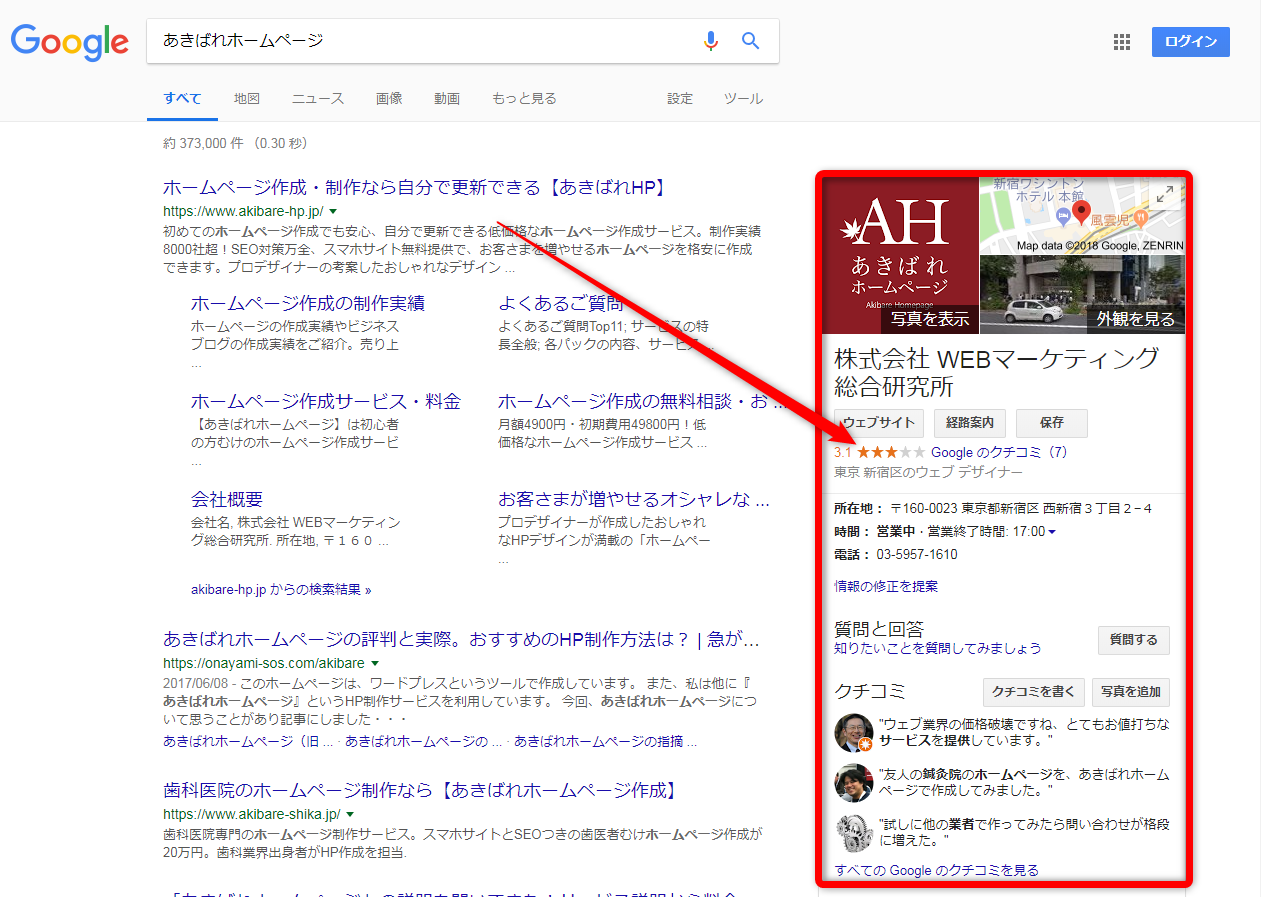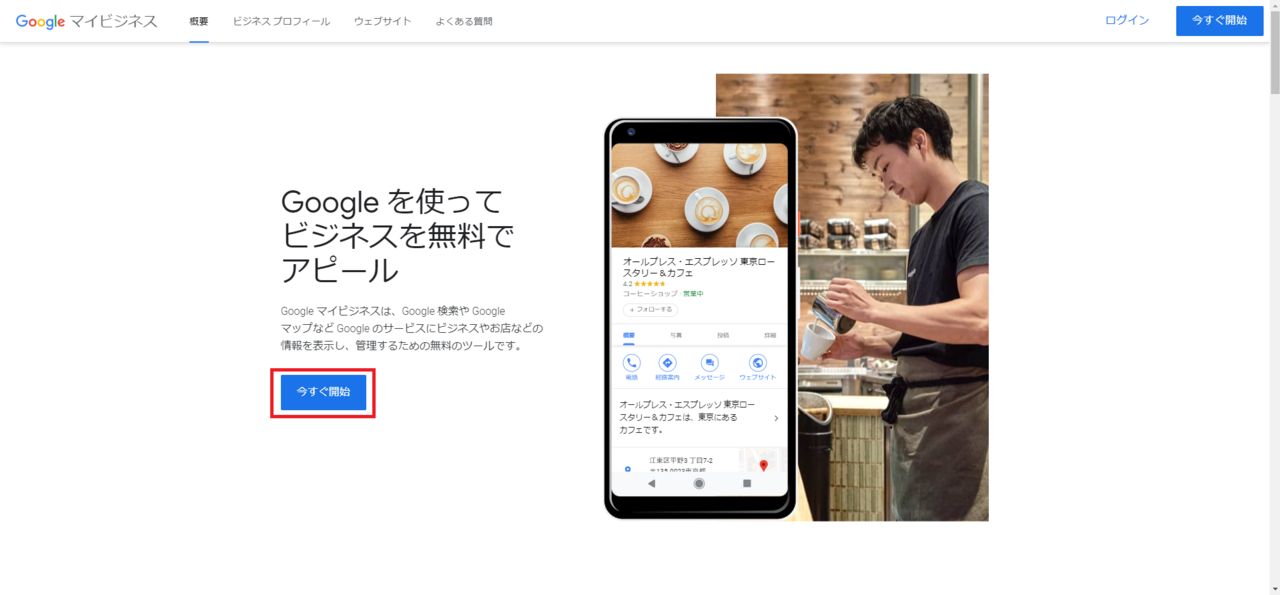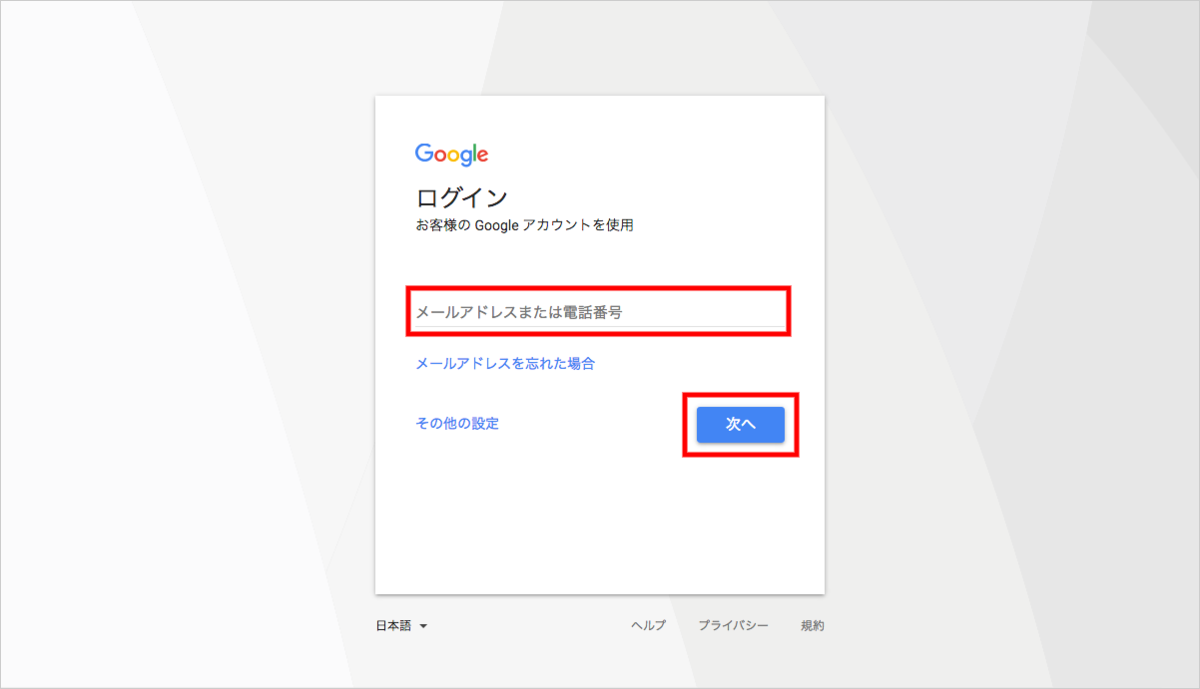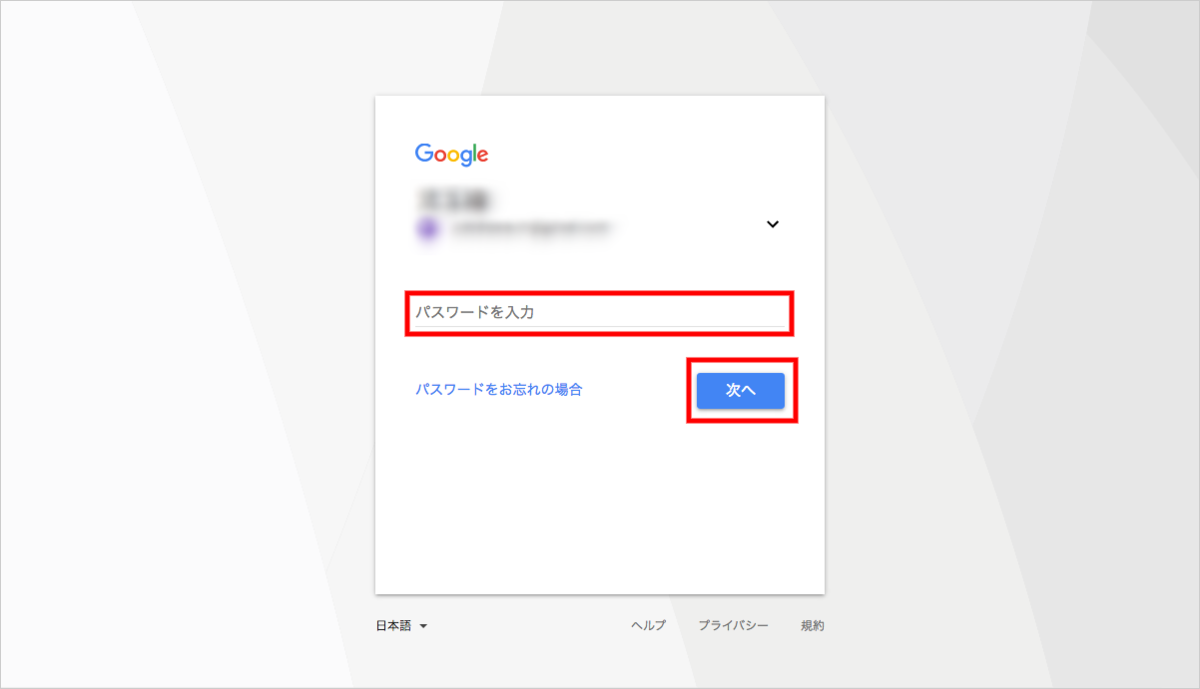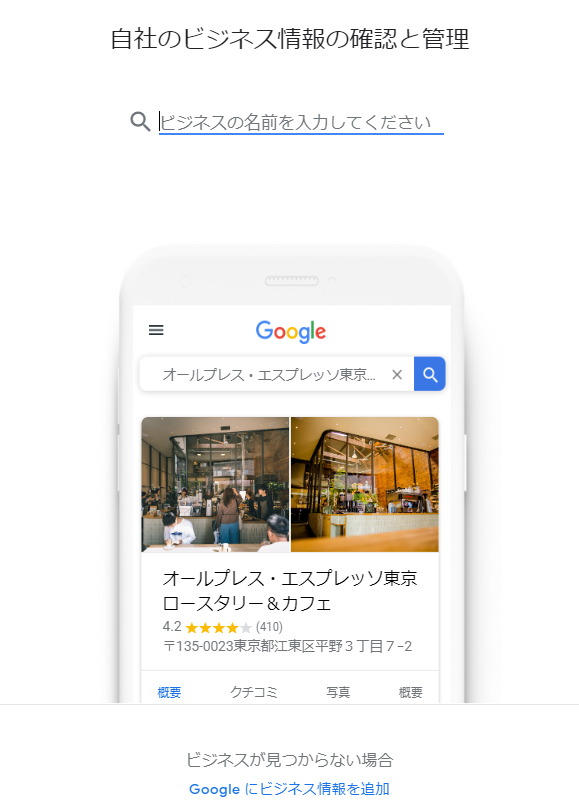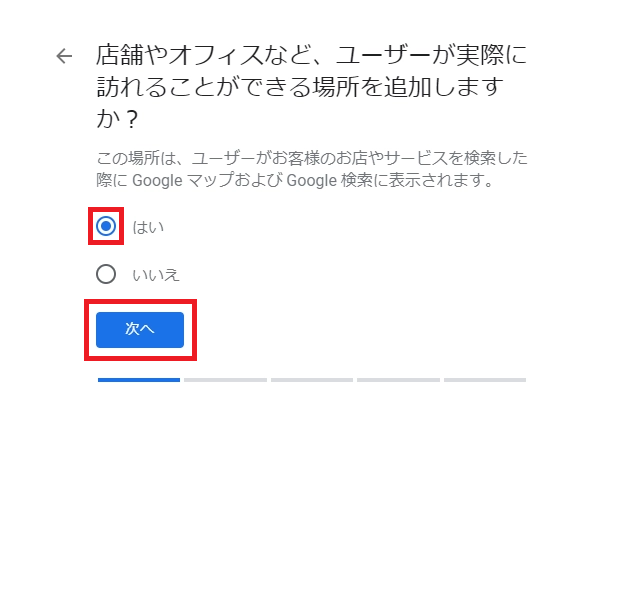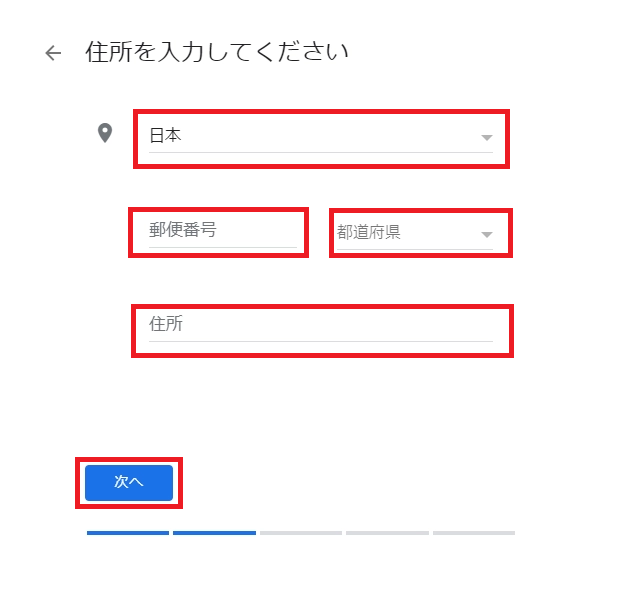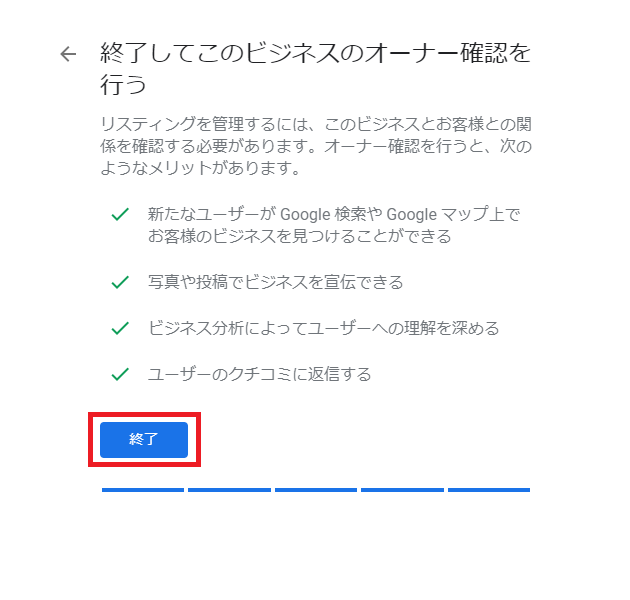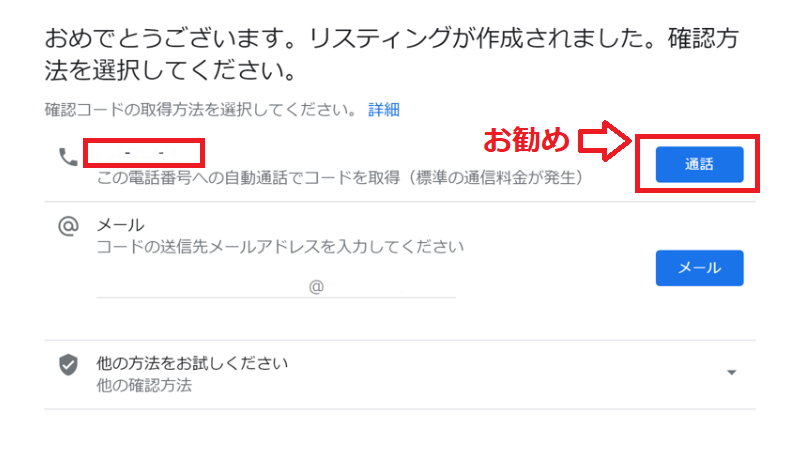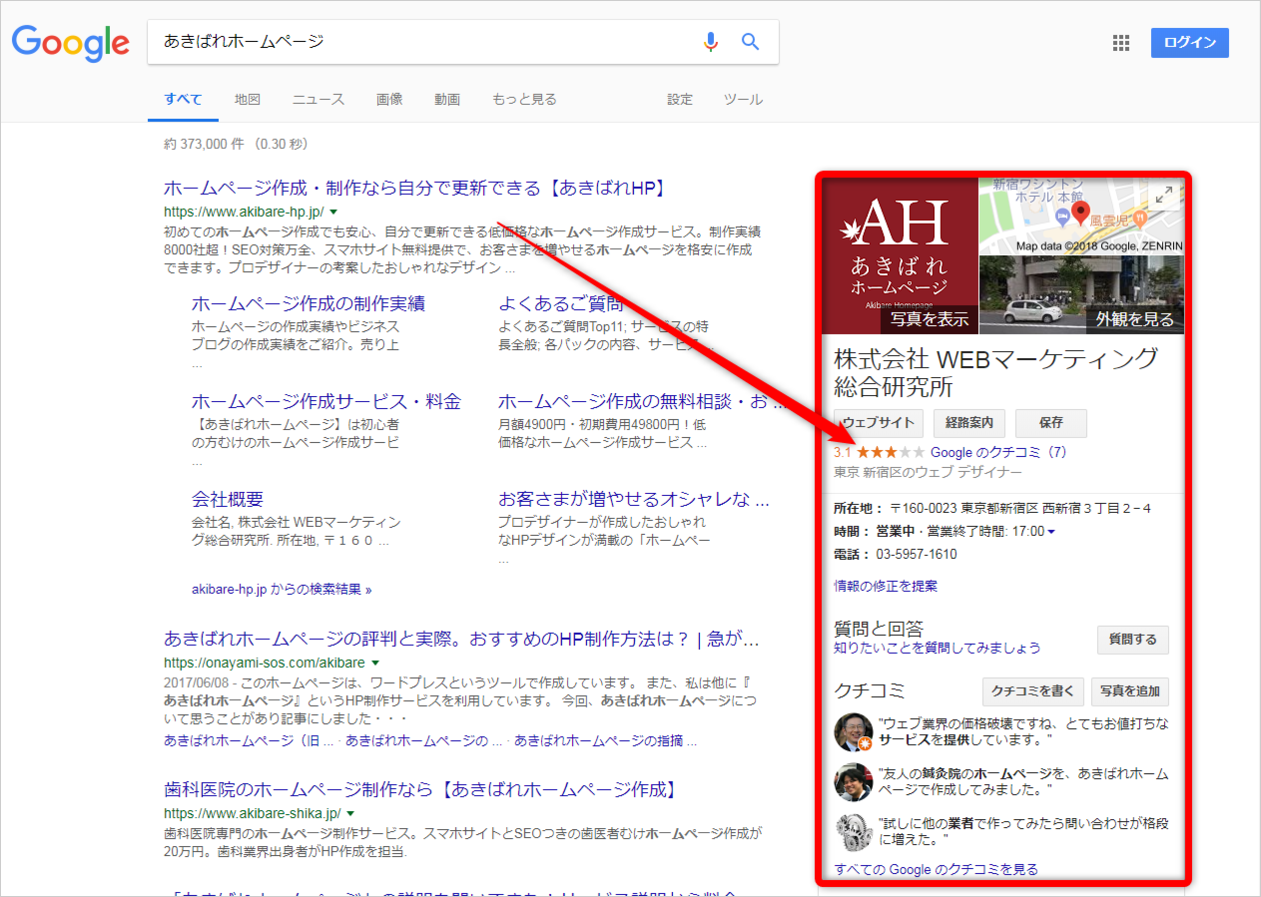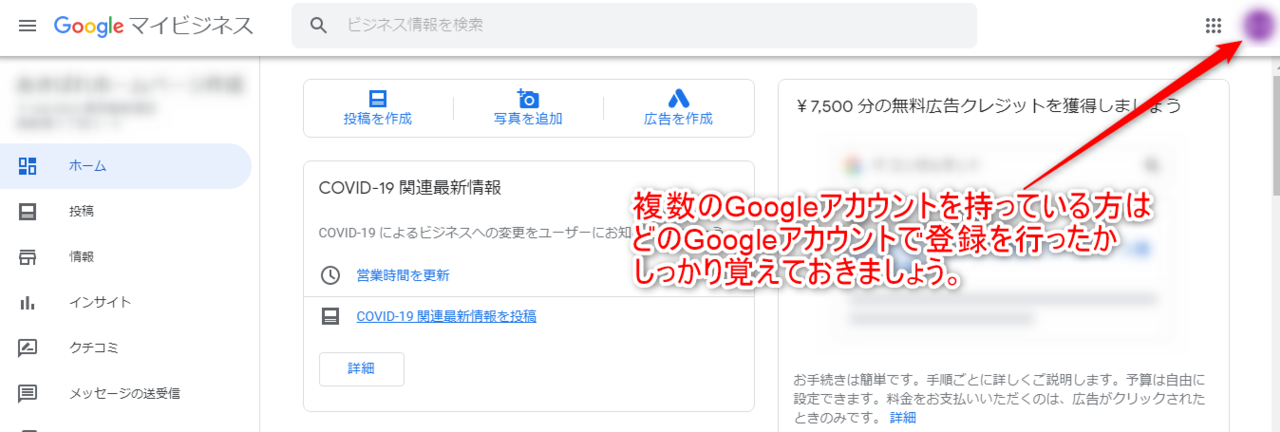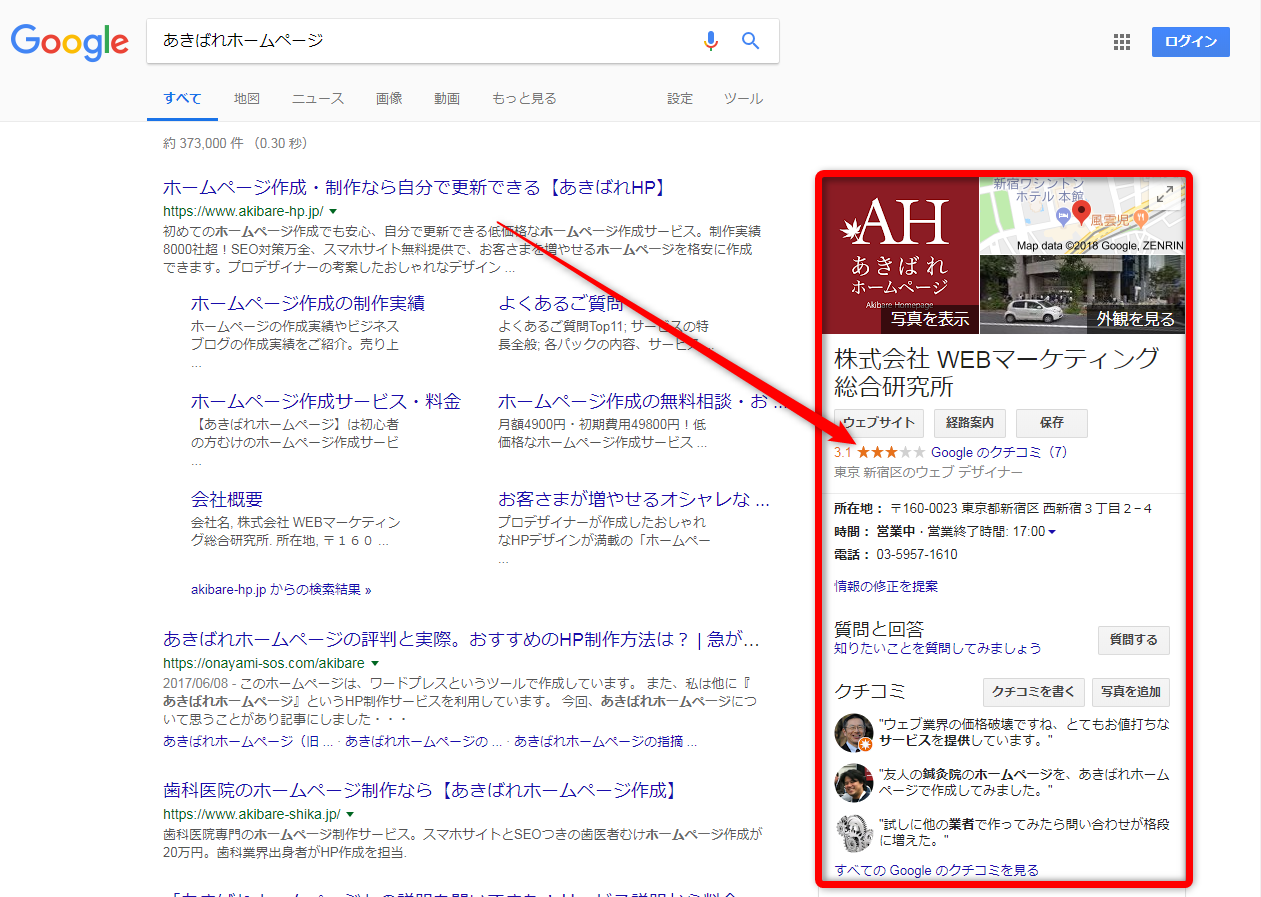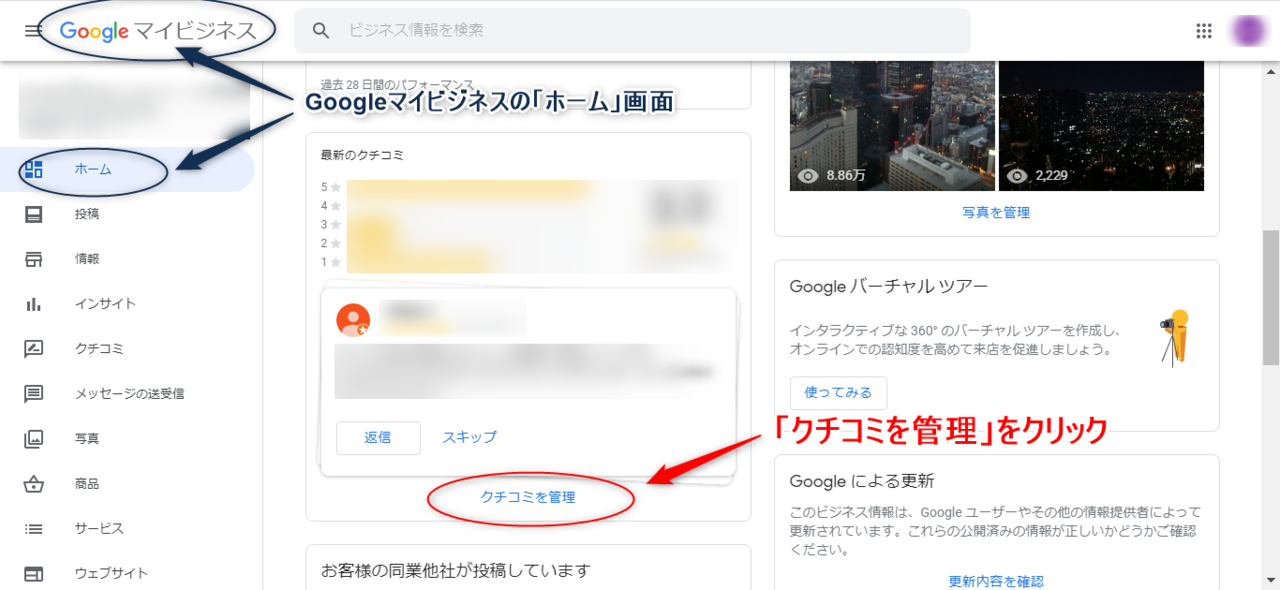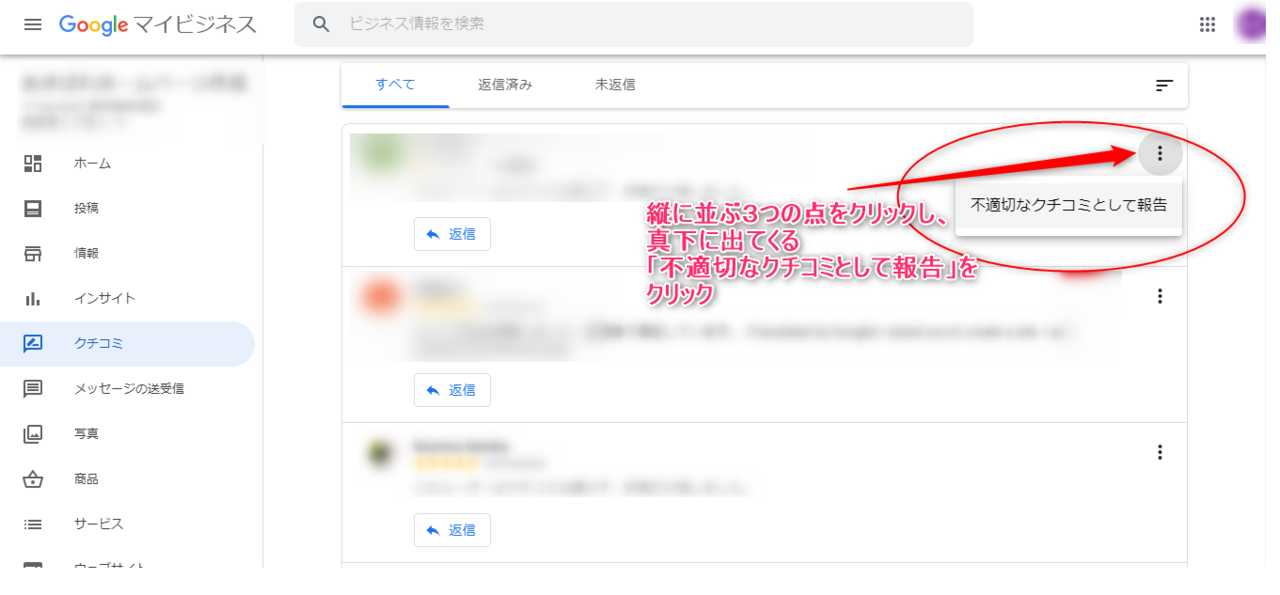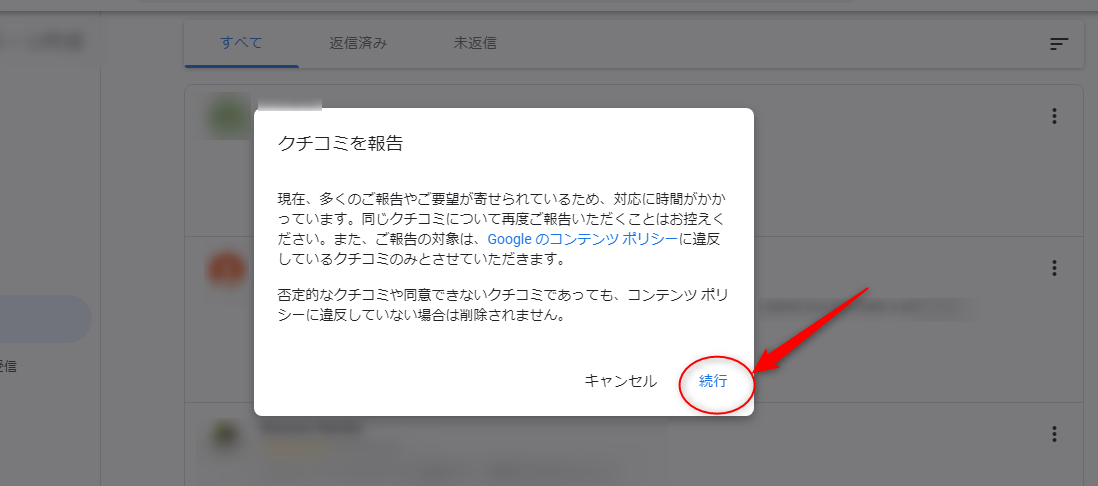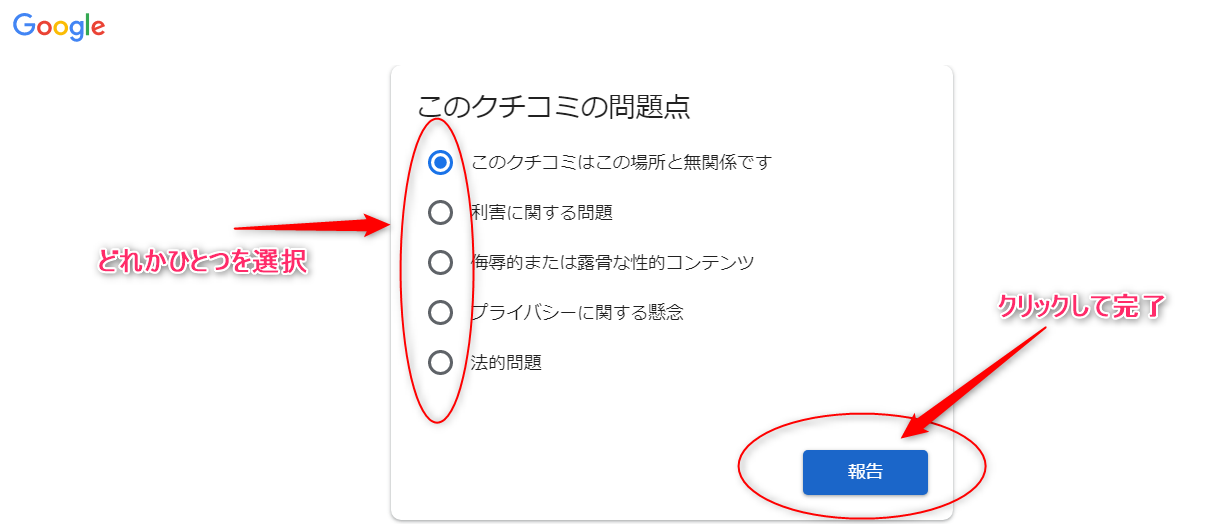STEP3:Googleビジネスプロフィール(旧Googleマイビジネス)に登録しよう

Searchconsoleが終わったら、Googleビジネスプロフィール(旧Googleマイビジネス)に登録してみましょう。
手軽にできるアクセスアップ手法なので、ぜひ試してください。
特に特定の地域をターゲットをしている方は、必ず登録してください。
Googleビジネスプロフィール(旧Googleマイビジネス)にビジネス情報を登録すると、Google検索結果やGoogleマップなどのGoogleサイト上に無料でビジネス情報を表示できます。
※2021年11月より、Googleマイビジネスは「Googleビジネスプロフィール」へと名前が変わりました。
参考)Googleビジネスプロフィールヘルプ
Googleビジネスプロフィールに表示させられる情報は、
- 社名
- 店名
- 電話番号
- 住所
- 営業時間
- 会社や店舗の外観や内観
などです。
Googleビジネスプロフィールに登録する2つのメリット
では、Googleビジネスプロフィールに登録するとどのようなメリットがあるのでしょうか。
SEOよりも手軽にアクセスを集められる
Googleビジネスプロフィールに登録すると
- 「地域+サービス名」
- 「屋号」
で検索された時に検索結果の右上に、会社や店舗の情報が表示されます。
右上に表示された会社や店舗の情報を見て、ホームページにアクセスしてもらえる可能性があるため、見込み度が高いアクセスを集められます。
SEOだとアクセスを集めるまでに時間がかかるのですが、Googleビジネスプロフィールは登録さえしてしまえばアクセスアップの効果がすぐに出やすいです。
ただ、狙う地域によっては競合が多いため検索結果の右上に表示されず、アクセスアップに繋がらないケースもあります。
見込み客から直接お問合せをもらえる可能性がある

Googleの検索結果の右上にある店舗情報を見て、そのままお問合せしたり、来店するケースも少なくありません。
そのため、Googleビジネスプロフィールに会社や店舗の情報をしっかり掲載しておくことで、ホームページだけでは集客できなかった見込み客をも集客できるようになります。
ここからは、Googleビジネスプロフィールに登録する方法をご紹介いたします。
下記の登録方法は2018年6月時点の方法です。
ご覧いただいたタイミングによっては、登録方法が異なる可能性がございますので、ご了承ください。
Googleビジネスプロフィールに登録するためには、Googleアカウントが必要です。
Googleアカウントを作成していない方は、下記のリンク先からGoogleのアカウントを作成してください。
Googleビジネスプロフィールのトップページから、Googleアカウントの情報を入力します
Googleビジネスプロフィールのトップページにアクセスし、Googleアカウント情報を入力しましょう。
1-1)Googleビジネスプロフィールにアクセスします
下記URLをクリックし、Googleビジネスプロフィールのトップページにアクセスしましょう。
https://www.google.com/intl/ja_jp/business/
1-2)Googleアカウントのメールアドレス、または電話番号を入力し「次へ」ボタンを押下します
3)Googleアカウントのパスワードを入力し、「次へ」ボタンを押下します
会社や店舗の基本情報を入力します
2-2)確認コードを受け取る方法
確認コードを受け取る方法を選びましょう。
郵送より早く手続きが完了する「電話」がお勧めです。
もし電話番号がない場合は郵送でも確認できます。
認証が完了すると、Googleの検索結果に表示されます。
会社や店舗の情報を充実させます
ここまでの手順で登録は完了しました。
ここからはより多くの情報を登録し、検索した方により多くの会社・店舗情報を伝えましょう。
設定画面では、STEP2で登録した情報以外にも、
- ビジネス名
- 国
- 郵便番号
- 住所
- 電話番号
- カテゴリー
- ホームページのURL
など登録できるので、できるかぎりの情報を登録しておきましょう。
また、Googleビジネスプロフィールには、閲覧者があなたのビジネスに対する評価やクチコミを自由に記入することができる機能があります。
あなたのビジネスのファンから応援や感謝のクチコミ、中には叱咤激励のクチコミも入力されるかも知れません。
いただいた内容はひとつひとつ目を通し、誠実に返信をしていくとよいでしょう。
真摯に向き合う返信を継続すれば、おのずと相手の顧客満足度も上がるはずです。
悪質なクチコミ内容は削除依頼をだしましょう!
Googleビジネスプロフィールのクチコミ欄は、時に悪質なクチコミが投稿されるケースもありえます。
こうしたクチコミは他の閲覧者にも不快感を与えますし、何よりご自身のビジネスにとって迷惑極まりないものです。
Googleビジネスプロフィールには利用規約がありますが、その定められた利用規約に反する悪質なクチコミが投稿された場合は速やかにGoogle側へ削除依頼を出して対処しましょう。
★CHECK★
企業や店舗にとって「都合の悪いクチコミ」だけを選び、意図的に削除することはできません。あくまで、利用規約違反のクチコミが対象となります。
利用規約違反の一部例:
- ビジネスと関連していない内容
- 危険行為や違法行為の内容
- 中傷、威嚇、攻撃、暴力的な内容
詳細は、Googleビジネスプロフィールのヘルプページでもご確認ください。
→Googleビジネスプロフィールヘルプページ
かんたん!削除依頼のやり方(2020年6月時点)
Googleビジネスプロフィールのクチコミ管理画面をひらきます
Googleビジネスプロフィールの「ホーム」画面から、「クチコミを管理」というボタンをクリックします。
Googleビジネスプロフィールの左・縦列に項目が並んでいますが、その中にある「クチコミ」というボタンをクリックしてもよいです。
削除依頼をしたいクチコミを選びます
「続行」をクリックします
選択肢から理由を選んで完了です
お疲れさまでした!

HP公開直後に行っていただきたいことは、このステップで最後です。
お忙しい中での更新、お疲れ様でした。
3つのステップを行ったことで、
- ホームページを効果的に運用するための準備
- 見込み客からホームページを見つけてもらうための準備
ができました。
次のステップでは、アクセスを集めるためにもお問合せを増やすために重要な「サービス紹介ページ」を修正・作成していきます。
具体的な作業内容は、「納品から3ヶ月以内に行っていただきたい3つのステップ」をご覧ください。
もし余力があるようなら、コンシェルジュからの2回目のお電話の前に実施していただいても構いませんので、時間を見つけてどんどん取り組んでいただければ幸いです。